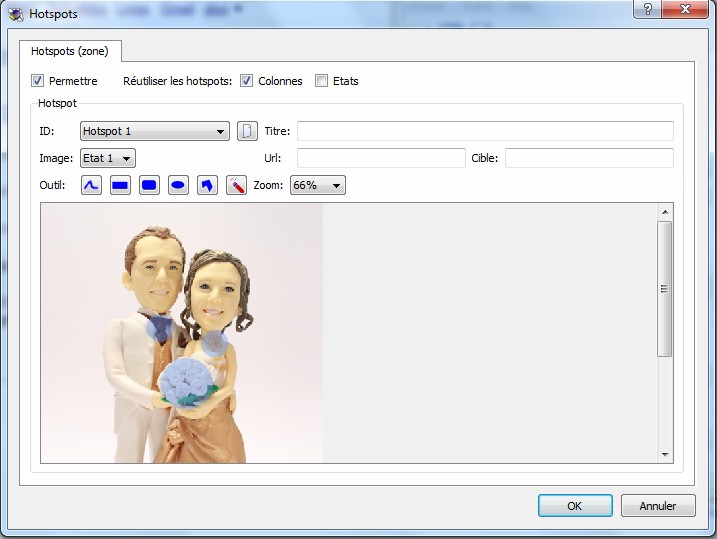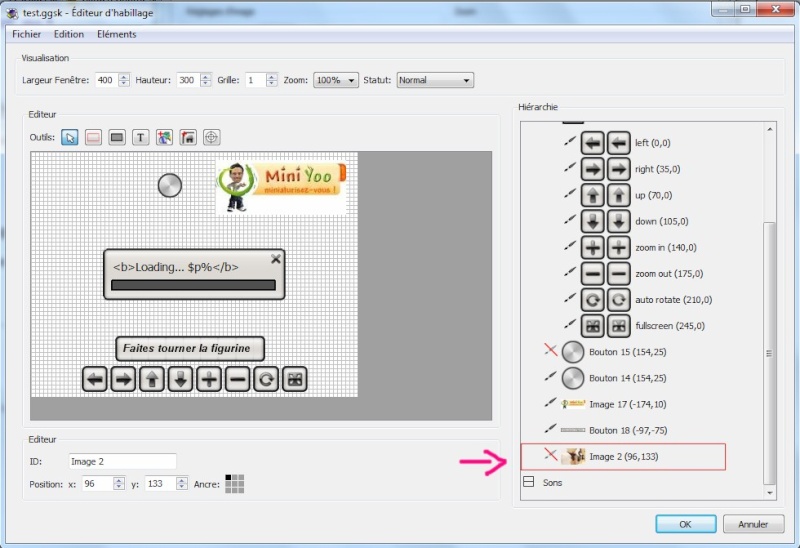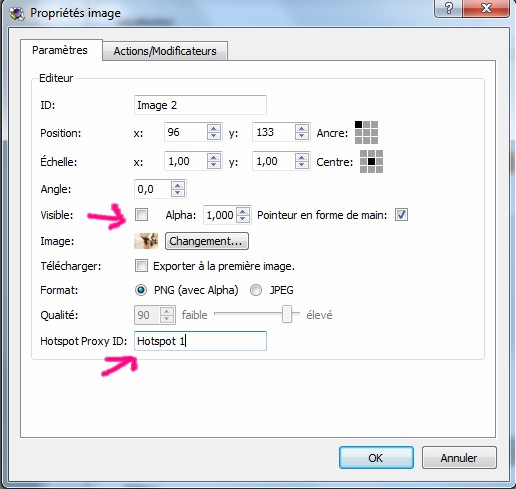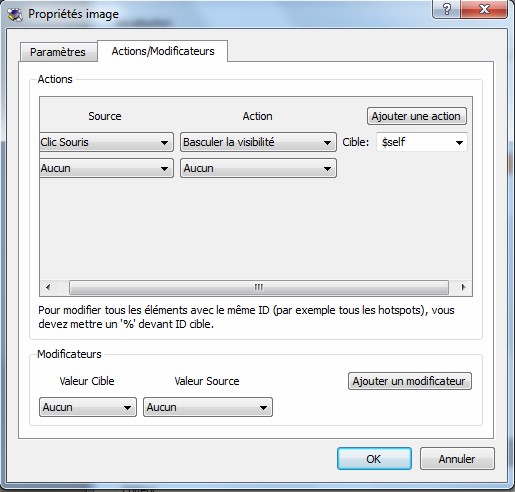Hello,
I try to create hotspot with objet2vr. i have read the tutorial, i open skin control editor, i added hospot point on skin, i added button(png image) on hostpot, i add text, i activate the hospot on hospot zone, but i think i don't use correclty because when i'm generated the .swf file, when i read the swf file, the hospot sign and text are not visible!
Can you help me?
Thanks
help me to create hospot please :)
- Hopki
- Gnome
- Posts: 13039
- Joined: Thu Jan 10, 2008 3:16 pm
- Location: Layer de la Haye, Essex UK
- Contact:
Object2VR can only use area hotspots. You can draw in hotspots in your images and use area hotspots to make them appear to be like point hotspots.
Regards
Hopki
Regards
Hopki
Garden Gnome Support
If you send an e-mail to support please send a link to the forum post for reference.
support@ggnome.com
https://ggnome.com/wiki/documentation/
If you send an e-mail to support please send a link to the forum post for reference.
support@ggnome.com
https://ggnome.com/wiki/documentation/
yes i know, a can create draw hotspot.
But i don't know how create view state, and create button for change wiew???
i would like to do like that : http://www.hopkimedia.co.uk/robot/robot.html
can you explain me step by step since the begining how to do?
Thans you so much for your help!
But i don't know how create view state, and create button for change wiew???
i would like to do like that : http://www.hopkimedia.co.uk/robot/robot.html
can you explain me step by step since the begining how to do?
Thans you so much for your help!
- Hopki
- Gnome
- Posts: 13039
- Joined: Thu Jan 10, 2008 3:16 pm
- Location: Layer de la Haye, Essex UK
- Contact:
Humm
Go to the light table and define two states.
Then look at this thread to see how to change states
http://gardengnomesoftware.com/forum/vi ... 032#p19685
Note Stat1 1 = change view state 0
Hopki
Go to the light table and define two states.
Then look at this thread to see how to change states
http://gardengnomesoftware.com/forum/vi ... 032#p19685
Note Stat1 1 = change view state 0
Hopki
Garden Gnome Support
If you send an e-mail to support please send a link to the forum post for reference.
support@ggnome.com
https://ggnome.com/wiki/documentation/
If you send an e-mail to support please send a link to the forum post for reference.
support@ggnome.com
https://ggnome.com/wiki/documentation/
Hi hopki,
thanks for your prompt reply
i do everything you told, it's OK, i put images for it will be more easy for beginner users.
I create 2 states (include 20 images)
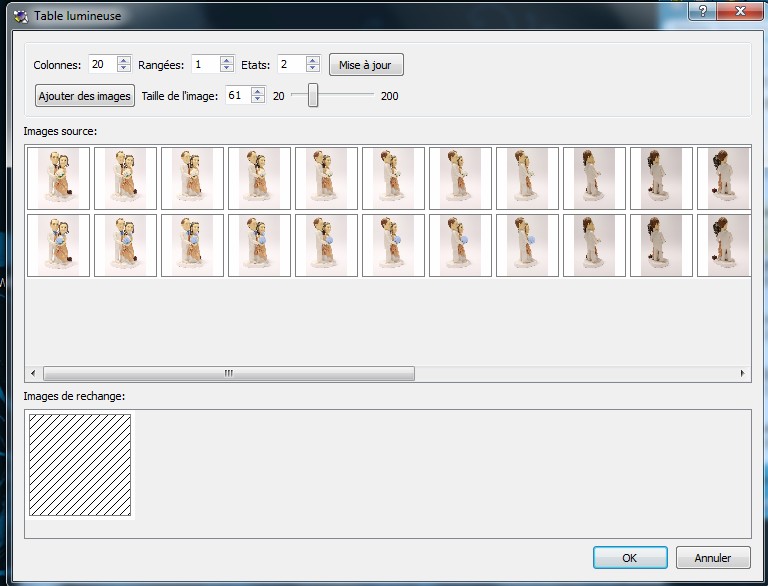
I add text box
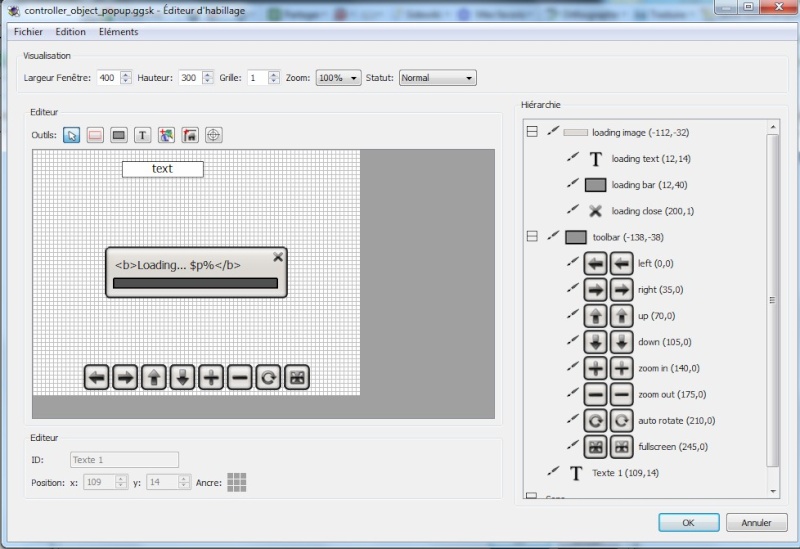
I rename text by UP
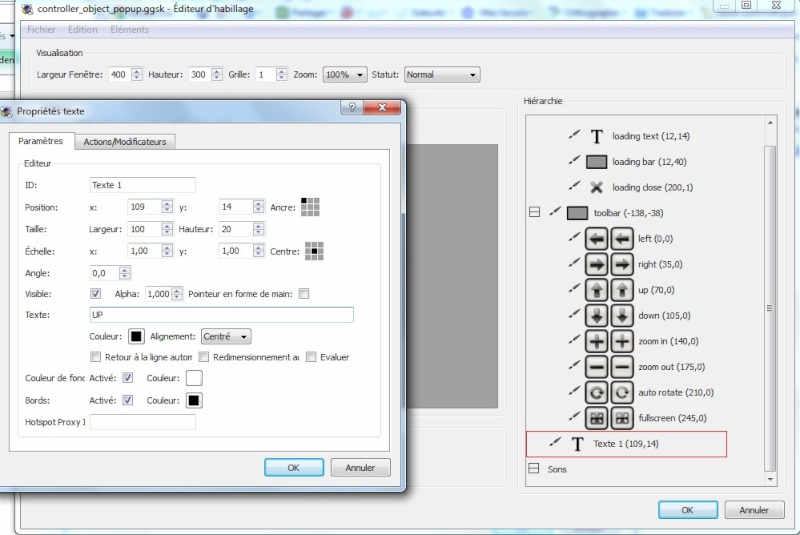
I copy and past the text box next the first
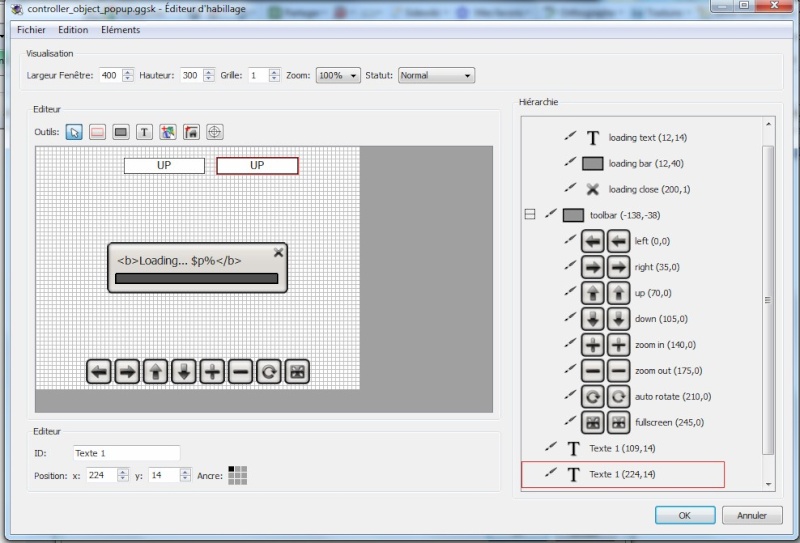
I add rectangle
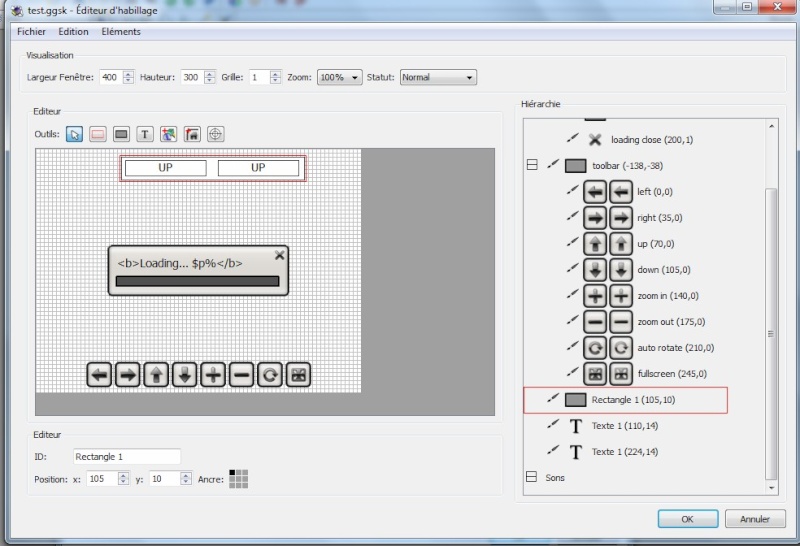
In rectangle i give the actions
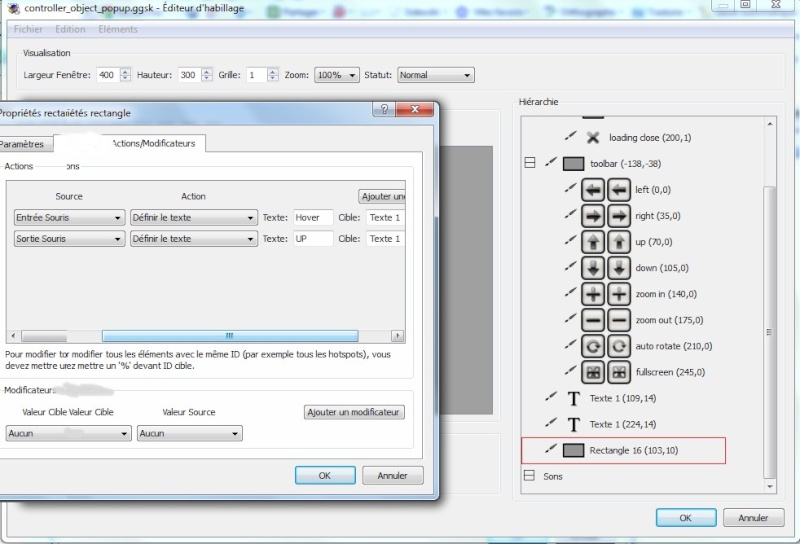
I generate the file
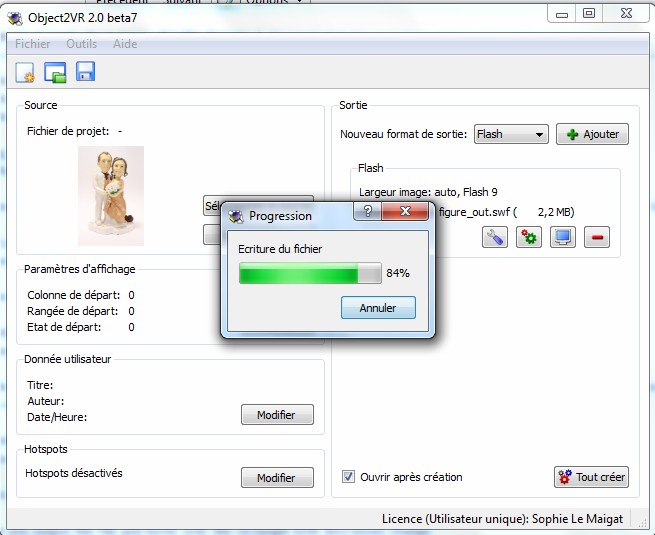
when the mousse over, only the text on the left change


Now, i add % on target (in rectangle actions)
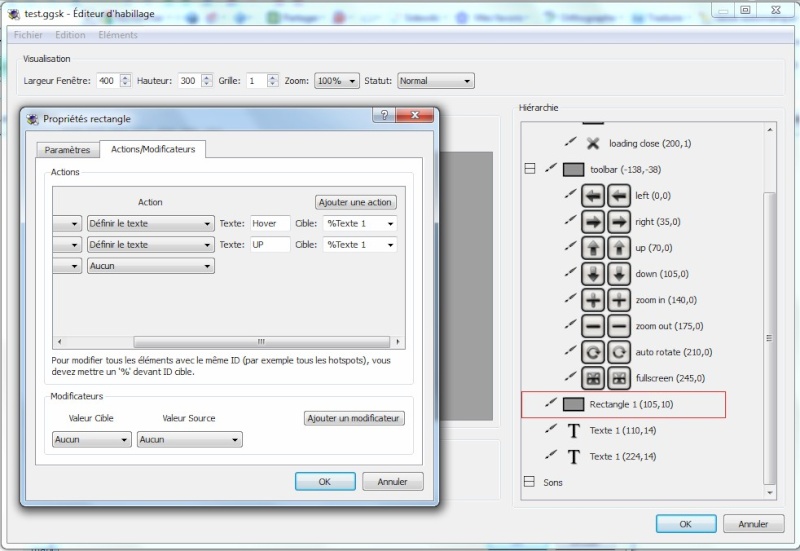
And when i generate my new file, the 2 text changes


So after, i change auction in rectangle for change view (for can see wiew with draw hotspot)
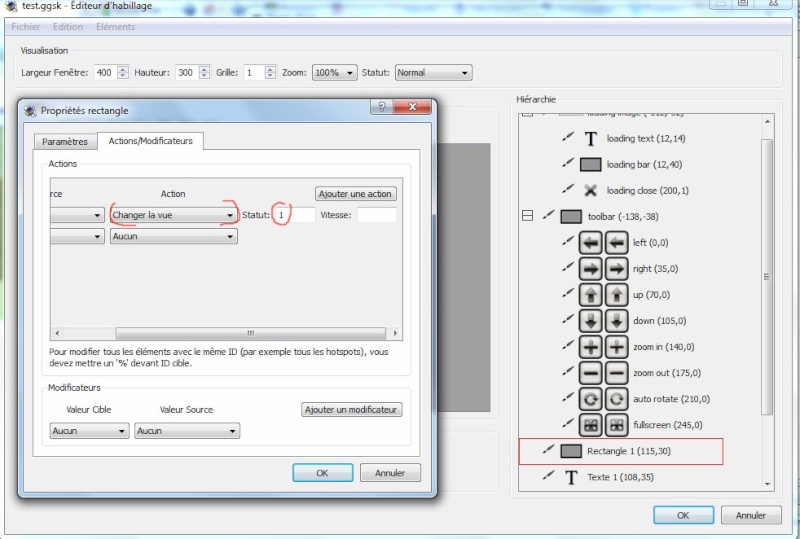
So now, how can i do? because in my file, when mousse over, the view change and i can see wiew with hotspot draw, but how can i do for i can return at the first view?
and when i'm in the hospot draw view, how can i do for can clic with mousse on hotspot point? and corresponding images appear?
Thanks you so much for your help
thanks for your prompt reply
i do everything you told, it's OK, i put images for it will be more easy for beginner users.
I create 2 states (include 20 images)
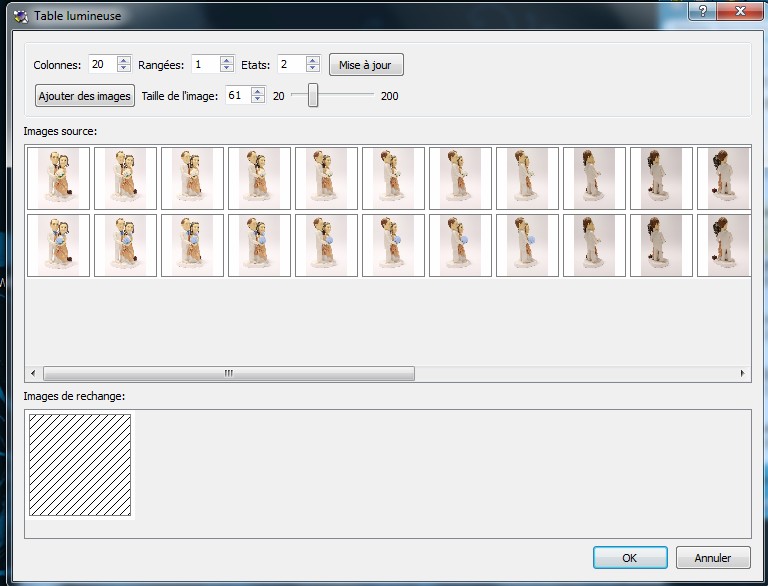
I add text box
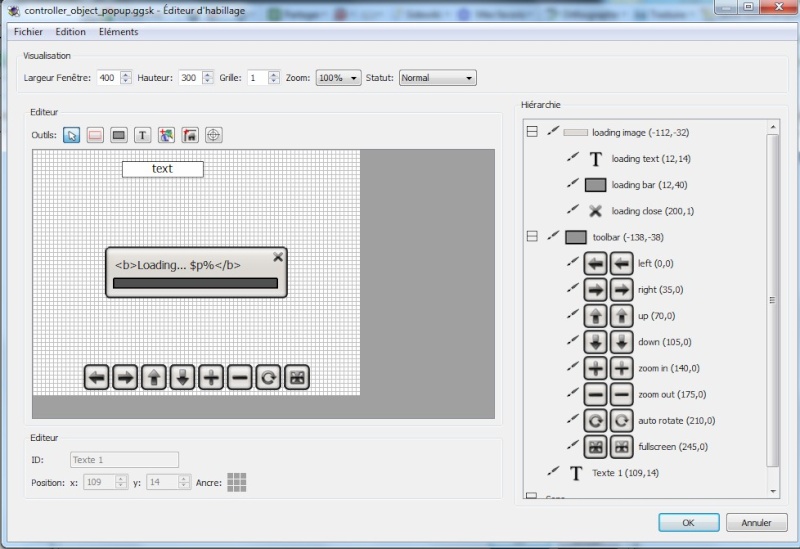
I rename text by UP
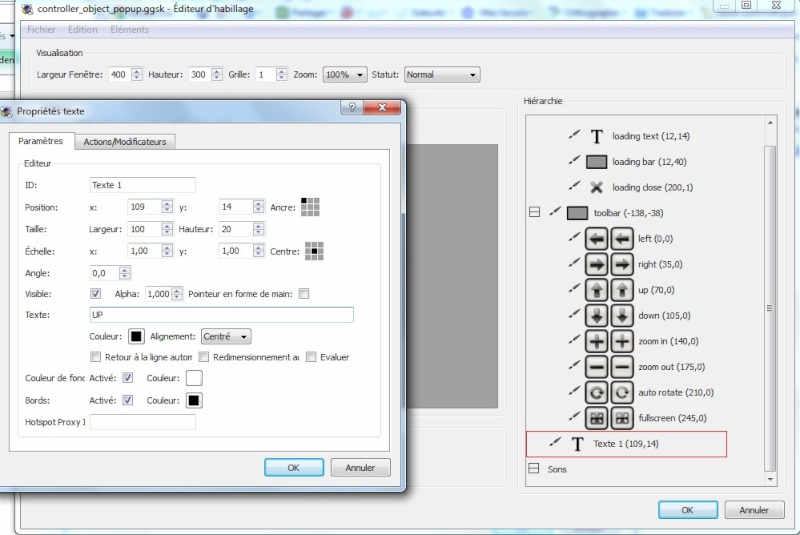
I copy and past the text box next the first
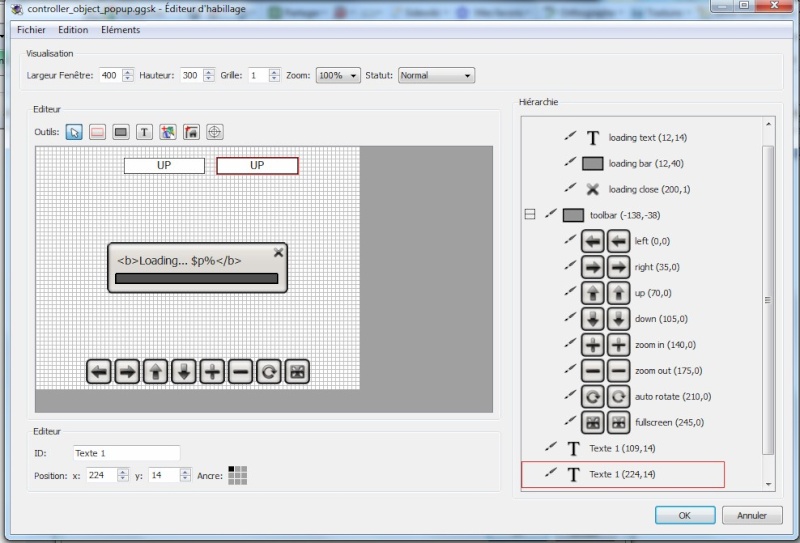
I add rectangle
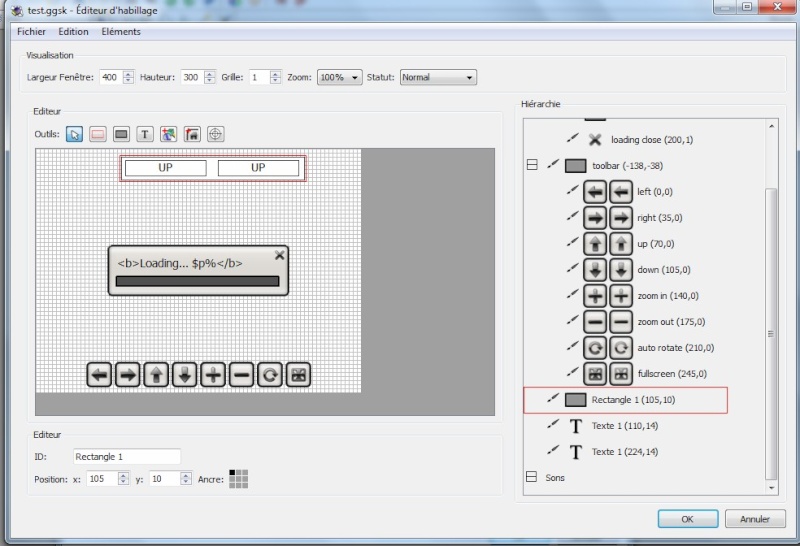
In rectangle i give the actions
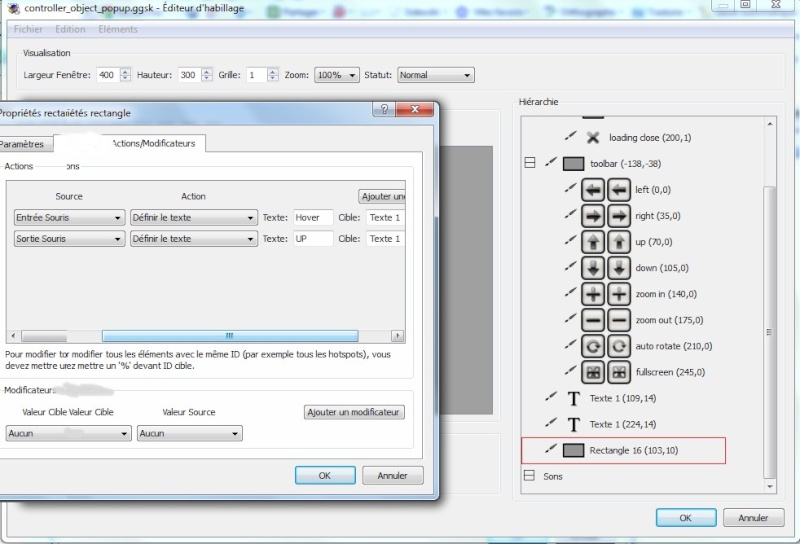
I generate the file
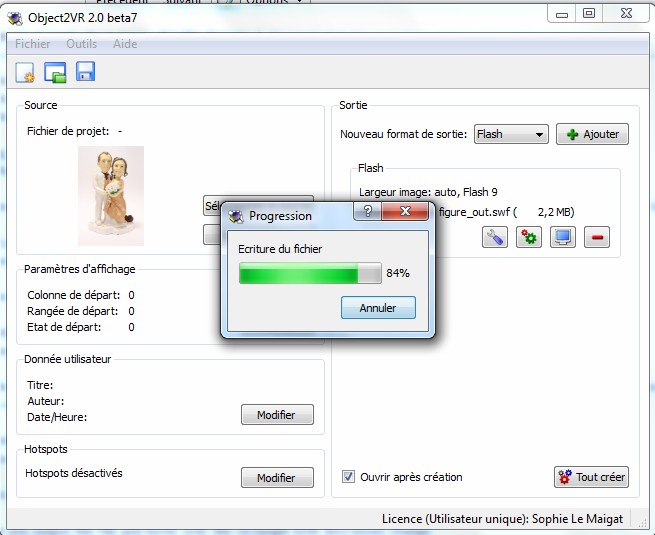
when the mousse over, only the text on the left change


Now, i add % on target (in rectangle actions)
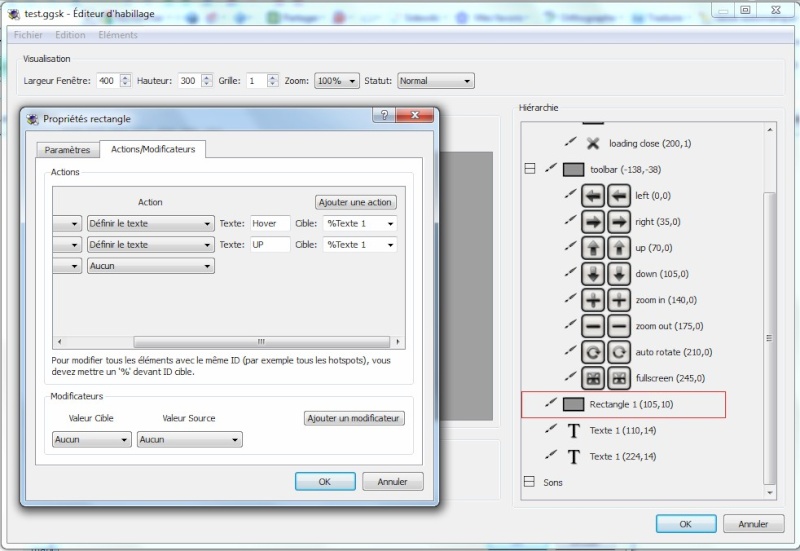
And when i generate my new file, the 2 text changes


So after, i change auction in rectangle for change view (for can see wiew with draw hotspot)
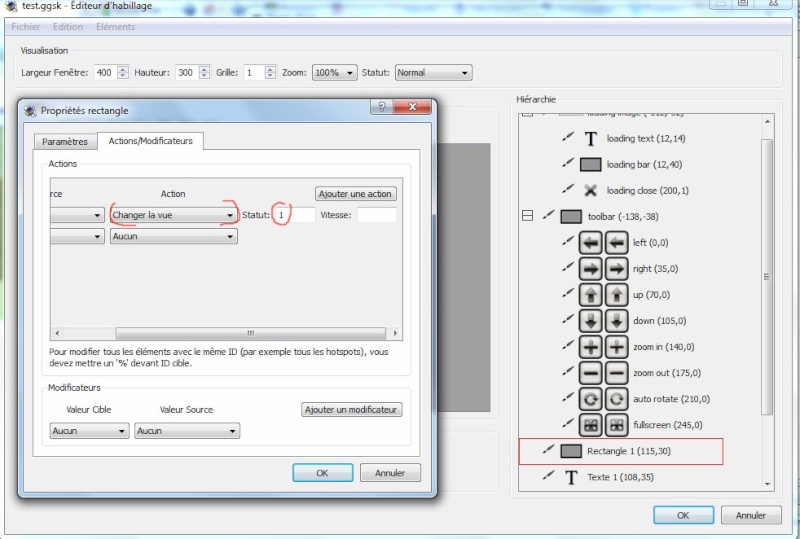
So now, how can i do? because in my file, when mousse over, the view change and i can see wiew with hotspot draw, but how can i do for i can return at the first view?
and when i'm in the hospot draw view, how can i do for can clic with mousse on hotspot point? and corresponding images appear?
Thanks you so much for your help
- Hopki
- Gnome
- Posts: 13039
- Joined: Thu Jan 10, 2008 3:16 pm
- Location: Layer de la Haye, Essex UK
- Contact:
Hi
You did not need to make the text boxes, this was to show someone what the % did. This was just an example, but well done for doing it, and correctly
to change states:
Make two buttons, button1 and button2.
Place the two buttons on top of each other, stack them.
Have button 1 visible and button 2 not visible.
Button1:
mouse click change view state 1
hide self
show button2
Button2:
mouse click change view state 0
hide self
show button 1
Regards
Hopki
You did not need to make the text boxes, this was to show someone what the % did. This was just an example, but well done for doing it, and correctly
to change states:
Make two buttons, button1 and button2.
Place the two buttons on top of each other, stack them.
Have button 1 visible and button 2 not visible.
Button1:
mouse click change view state 1
hide self
show button2
Button2:
mouse click change view state 0
hide self
show button 1
Regards
Hopki
Garden Gnome Support
If you send an e-mail to support please send a link to the forum post for reference.
support@ggnome.com
https://ggnome.com/wiki/documentation/
If you send an e-mail to support please send a link to the forum post for reference.
support@ggnome.com
https://ggnome.com/wiki/documentation/
- Hopki
- Gnome
- Posts: 13039
- Joined: Thu Jan 10, 2008 3:16 pm
- Location: Layer de la Haye, Essex UK
- Contact:
Place the image in the skin and set it to not visible
Give the image the following action:
Mouse click toggle visibility. self
Set the hotspot proxy ID in the images settings tab to correspond to the ID of the area hotspot.
You may also want to tick the hand box so the mouse changes when the image is hovered over for better viewer feed back.
Hopki
Give the image the following action:
Mouse click toggle visibility. self
Set the hotspot proxy ID in the images settings tab to correspond to the ID of the area hotspot.
You may also want to tick the hand box so the mouse changes when the image is hovered over for better viewer feed back.
Hopki
Garden Gnome Support
If you send an e-mail to support please send a link to the forum post for reference.
support@ggnome.com
https://ggnome.com/wiki/documentation/
If you send an e-mail to support please send a link to the forum post for reference.
support@ggnome.com
https://ggnome.com/wiki/documentation/
- Hopki
- Gnome
- Posts: 13039
- Joined: Thu Jan 10, 2008 3:16 pm
- Location: Layer de la Haye, Essex UK
- Contact:
your area hotspot proxy ID:
Area hotspot 1 = 1
Area hotspot 2 = 2
So you only need to put a single digit in the Hotspot Proxy ID box
Area hotspot 1 = 1
Area hotspot 2 = 2
So you only need to put a single digit in the Hotspot Proxy ID box
Garden Gnome Support
If you send an e-mail to support please send a link to the forum post for reference.
support@ggnome.com
https://ggnome.com/wiki/documentation/
If you send an e-mail to support please send a link to the forum post for reference.
support@ggnome.com
https://ggnome.com/wiki/documentation/
spylt14 wrote:Hi,
I did not know you sold a file for explain what i'm looking for. I bought it. And I succeeded.
Thank you!
Would you mind helping me than. Because all I am trying to do is get a close up of the face when you select the hotspot. Please tell me how I can do this.
- Hopki
- Gnome
- Posts: 13039
- Joined: Thu Jan 10, 2008 3:16 pm
- Location: Layer de la Haye, Essex UK
- Contact:
OK I will proceed on the understanding you know your way around the program.
Open the skin and place your photo of the closeup of the face in it.
Set its anchor to middle.
Then position it in the skin.
Set it to not visible.
Give it a Proxy ID of 1.
Now give it the folioing actions:
Mouse Click, Toggle Visibility, $self.
Save and close the skin.
Now open the hotspot editor.
With ID: Hotspot 1 showing define the area hotspot.
Define the area in each of the images that you can see the face, making sure that Hotspot 1 is still showing.
Once done, click ok and save, also click Create All.
Hotspot 1 is linked to the Picture in the skin by the Hotspot Proxy ID, 1.
So if you had a second picture, you would give it the Hotspot Proxy ID of 2 and use the area Hotspot 2 to open and close it.
Now, open the Object, as you click on the defined area the picture will open with its mouse click toggle visibility action.
As the action is toggle, clicking the picture should hide it.
Kind Regards
Hopki
Open the skin and place your photo of the closeup of the face in it.
Set its anchor to middle.
Then position it in the skin.
Set it to not visible.
Give it a Proxy ID of 1.
Now give it the folioing actions:
Mouse Click, Toggle Visibility, $self.
Save and close the skin.
Now open the hotspot editor.
With ID: Hotspot 1 showing define the area hotspot.
Define the area in each of the images that you can see the face, making sure that Hotspot 1 is still showing.
Once done, click ok and save, also click Create All.
Hotspot 1 is linked to the Picture in the skin by the Hotspot Proxy ID, 1.
So if you had a second picture, you would give it the Hotspot Proxy ID of 2 and use the area Hotspot 2 to open and close it.
Now, open the Object, as you click on the defined area the picture will open with its mouse click toggle visibility action.
As the action is toggle, clicking the picture should hide it.
Kind Regards
Hopki
Garden Gnome Support
If you send an e-mail to support please send a link to the forum post for reference.
support@ggnome.com
https://ggnome.com/wiki/documentation/
If you send an e-mail to support please send a link to the forum post for reference.
support@ggnome.com
https://ggnome.com/wiki/documentation/