Page 1 of 1
how to remove ghost hotspots
Posted: Fri Apr 12, 2019 10:46 am
by ffurger
Hi:
Somehow I have created a ghost hotspot (which I don't even know what it is). I would like to remove, but I can't. I can delete any other hotspot, just not that one.
How can I get rid of it?
Thank you for your help,
-FF
Re: how to remove ghost hotspots
Posted: Fri Apr 12, 2019 12:06 pm
by Hopki
Hi,
Ghoast Hotspots are visible when your panoramas have location data (GPS).
If you do not want to see them you can deselect them in the viewer.
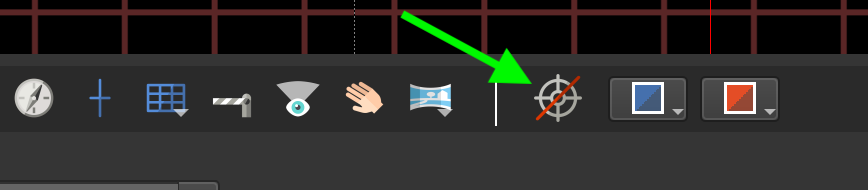
- Screenshot 2019-04-12 at 10.04.25.png (22.67 KiB) Viewed 5117 times
Regards,
Hopki
Re: how to remove ghost hotspots
Posted: Fri Apr 12, 2019 12:34 pm
by ffurger
Ok, thank you.
So you are saying, as long as the GPS coordinates are included the ghost hotspots will stay there and I can only hide them?
Re: how to remove ghost hotspots
Posted: Fri Apr 12, 2019 10:16 pm
by Hopki
Hi,
Yes, but Ghost hotspots are only seen, a visual in the viewer to show you where the other nodes are.
They are not active or will show in the output, they will only become active if you select them.
So this is only seen in the viewer.
Regards,
Hopki
Re: how to remove ghost hotspots
Posted: Sat Apr 13, 2019 11:03 am
by ffurger
Ok, thank you,
Franco
Re: how to remove ghost hotspots
Posted: Thu Feb 20, 2020 2:10 am
by JamesP
I am a new user and I could just be doing it wrong, but using PRO version 6, I can't get rid of the red circles that appear to be ghost hotspots. I have the ghost hotspot icon set with a slash through it and they still appear. Should I be doing something else?
Re: how to remove ghost hotspots
Posted: Thu Feb 20, 2020 11:02 am
by Hopki
Hi JamesP,
If you are seeing red circles I assume you are seeing them in the output.
If so then the Point Hotspot in the viewer has been selected.
In the viewer you will see:
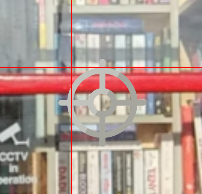
- 1.png (80.36 KiB) Viewed 4282 times
The above is a Ghost Point Hotspot. Only seen if your input nodes (panoramas) have location data (GPS). This shows you where the other nodes are in relation to the current node. If your nodes do not have location data then you will not see these Point Hotspots. This does not mean the nodes are linked and you will not see any Point Hotspots in the output. If you do not wish to see Ghost Point Hotspots then deselect this in the viewer as mention in a previous post.
The next image shows an active Point Hotspot (blue), This shows you that the current node is linked to another

- 2.png (79.47 KiB) Viewed 4282 times
The output will show a Point Hotspot and when clicked will move to the linked node.
The next screenshot shows a selected Point Hotspot. It is Red and shows it is locked, padlock icon, this is because the Point Hotspot was Auto PLaced using the location data. You will not see the padlock icon if it has not been Auto Placed using location data or it has not been locked in the Point Hotspot properties panel.

- 3.png (67.77 KiB) Viewed 4282 times
While it is selected you can use the Delete key to remove it, or it can be deleted using the List view:

- 4.png (30.18 KiB) Viewed 4282 times
In the list you can double click the Point Hotspot, the viewer will rotate to display the Point Hotspot.
Use the cross to the right to remove the Point Hotspot.
If you want to remove all Point Hotspots you can do this from the menu bar, select Tour => Automatic Linking => Remove All Links.
Regards,
Hopki